How to hide, lock or encrypt a file, folder and hard disk
- idoo File Encryption Software runs easily and smoothly on virtually every Windows operating system in current use. Whether you need rock solid protection for your corporate network or just want to protect your financial records on your home PC, this software works flawlessly to keep your files and drives completely safe.
- 1. How to install idoo File Encryption
- 1. Run the setup program.
- 2. Set a password for your account of idoo File Encryption Pro.

- Then follow the prompts to complete the installation.
- [Tip] 1. Be sure to remember your password or keep it in a safe place, because you can not run this program without it.
- 2. If you have installed idoo File Encryption Pro on your computer and you want to install idoo File Encryption Pro, please uninstall idoo File Encryption Pro, reboot your system, then install idoo File Encryption Pro.

- 2. A quick way to guard files: hide, lock & deny write

- Right click the file, folder, or hard drive that needs protection, and choose the corresponding option from the menu to hide, deny write or lock. It is always a quick way to protect the information, and most functions of this
file encryption
could be implemented in this way.

- 3. How to hide the local files, folders or HDD
- Run idoo File Encryption, and select "Hide File" ② from "Hard Disk" ① on the left menu.
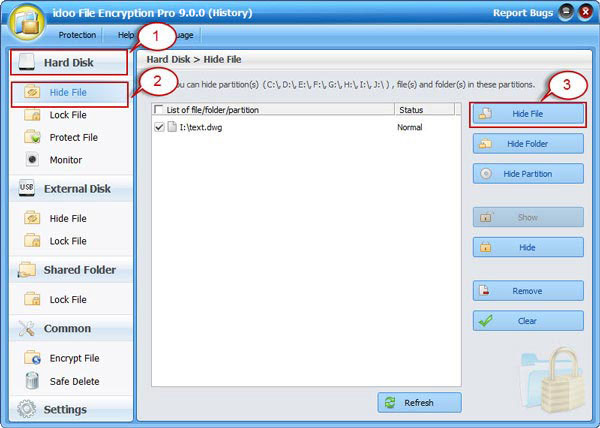
- Click "Hide File" ③ to add the personal files you would like to hide. In the same manner, you can even hide folders or local drives by adding those to the list from "Hide Folder" or "Hide Partition".
- By selecting the hidden files, folders, or the HDD and only click "Show", the hide function can be simply canceled.

- 4. How to lock the files, folders or hard disks
- Select "Lock File" from "Hard Disk" on the left menu. Then click “Lock File” to add some files you need to lock. Similarly, you might also lock folders or local drives by adding these to the list from "Lock Folder" or "Lock Partition".

- The access to the locked files, folders and HDD will be limited, and they can only be accessed simply by entering the right security password.
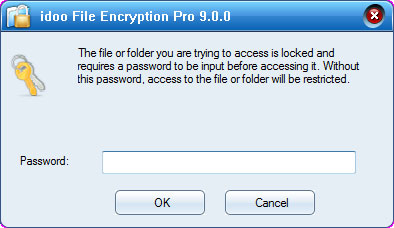

- 5. How to find out if the locked file is opened by someone
- Once the locked, hidden, protected files are accessed, it will be recorded and displayed in this "Program Log".
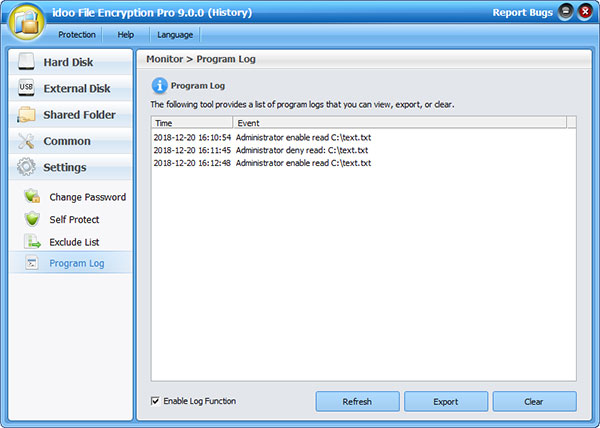

- 6. How to protect local files, folders or hard drives
- After protecting files/folders on the local disk, people can read the write-protected file, but no one can modify it, delete it, or rename it without a password. The protected program will not be allowed to run.

- Choose "Protect File" ② from "Hard Disk" ① on the left menu. Click "Protect file" ③ to add the files you want to protect. Equally, also you can protect folders or partitions by adding all of them to the list from "Protect folder" or "Protect partition".

- 7. How to monitor a folder or the HDD
- Once the office files in the folder or subfolder are opened, modified, or deleted, all information will be displayed in the monitor log. The usage information of other format files can only be displayed in the monitor log when it is modified or deleted.

- Choose "Monitor" ② from "Hard Disk" ① on the left list. Click "Add"③ to add the folders or hard drives you would like to monitor.

- Click "Advanced Settings" ④ and set the filters and notifications, users may supervise the operation on any folders and hard disks more efficiently and exactly. To view the latest monitor log by clicking "Refresh".

- 8. How to hide files or folders in external storage devices
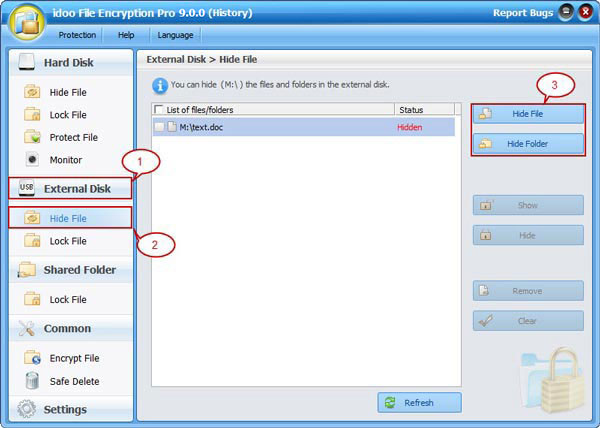
- Select "Hide File" ② from "External Disk" ① on the left menu. Just click "Hide File" or "Hide Folder" ③ to add the files or folders in the external storage device you need to hide.

- 9. How to lock files or folders in external storage devices
- Choose "Lock File" ② from "External Disk" ① on the left menu. Just click "Lock File" or "Lock Folder" ③ to add the files or folders in the external storage device you should lock. And then, Click "Lock" ④ and set the password to secure the files and folders.


- 10. How to lock the shared folders
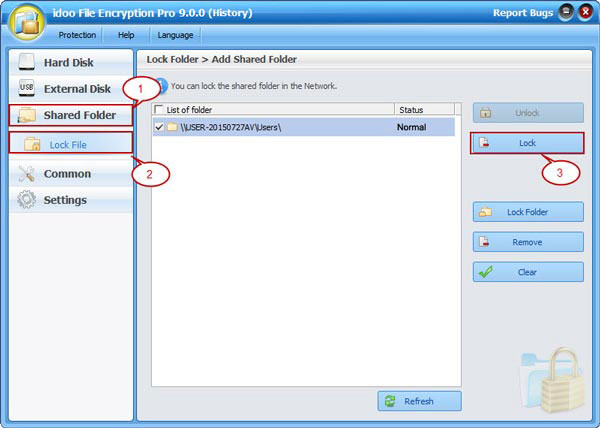
- Choose "Lock File" ② from "Shared Folder" ① on the left menu. Simply click "Lock" ③ to add the shared folders you want to lock. After that, click "Lock" ③ and set the password to complete.
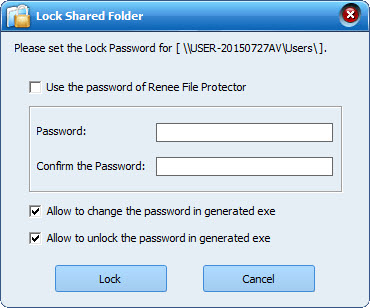

- 11. How to encrypt file and folder
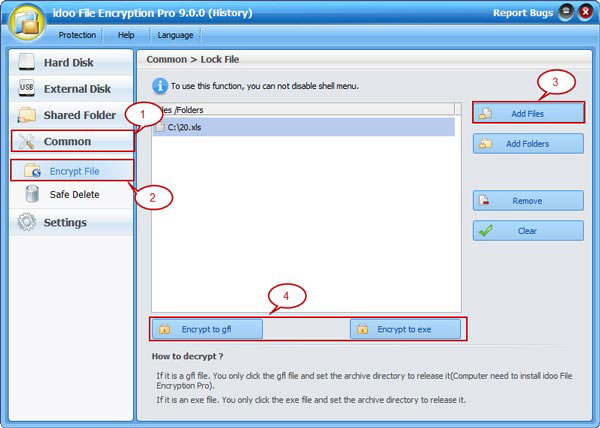
- Choose "Encrypt File" ② from "Common" ① on the left menu. Then click "Add Files" ③ to add the files you want to encrypt. In the same manner, you can also encrypt folders by adding them to the list from "Add Folders". The files or folders can be encrypted into *.gfl or *.exe file, users may click the corresponding icon and set the file name, path, and password to create an encrypted file.

- 12. How to set the e-mail alarm
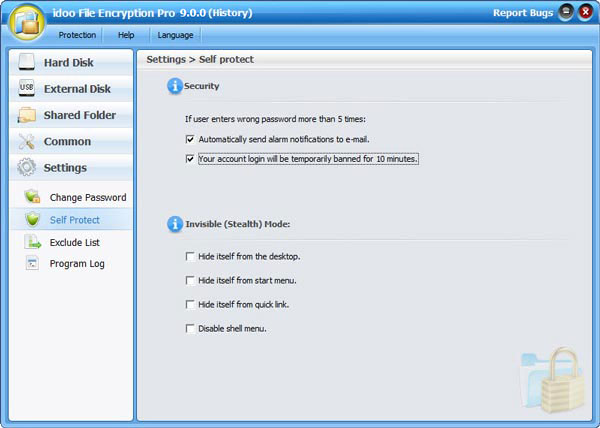
- Click "Settings" on the left menu then click "Self Protect" from the list, and you will find optional methods to provide versatile protection to the data. And users also can change password or supervise the programs in "Settings".

System Requirements
 Windows 7 8 10 32/64-bit
Windows 7 8 10 32/64-bit- Windows Vista 32/64-bit
- Windows XP 32/64-bit
- Windows 2000
- Windows Server 2000 32/64-bit
- Windows Server 2003 32/64-bit
- Windows Server 2008 32/64-bit




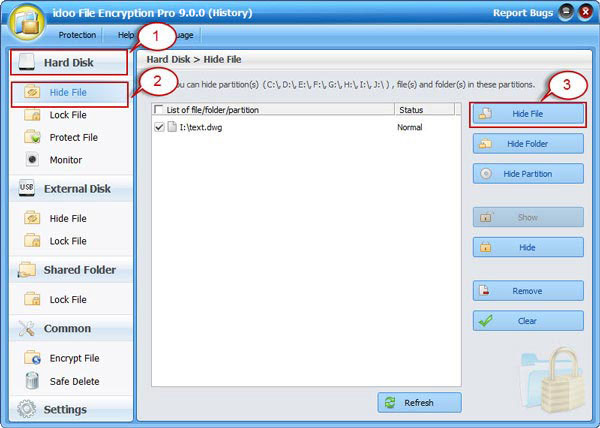


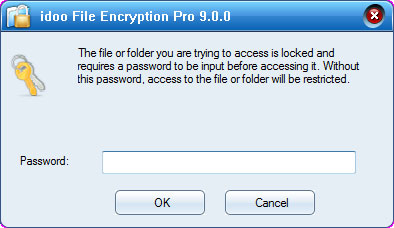

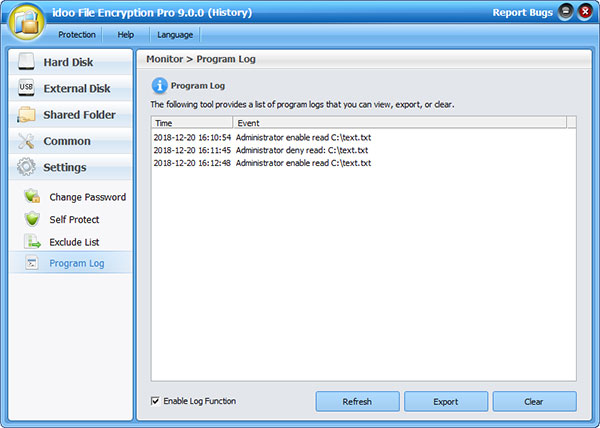






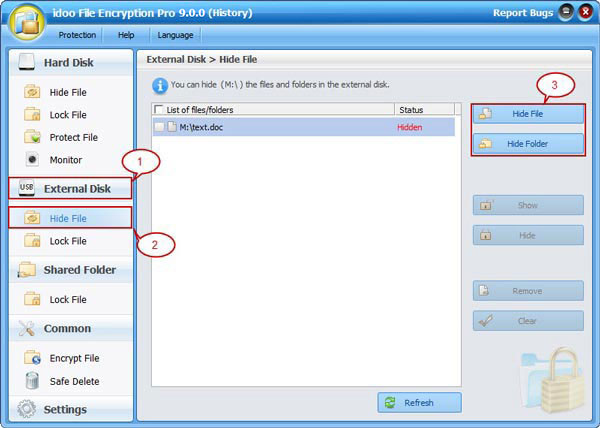



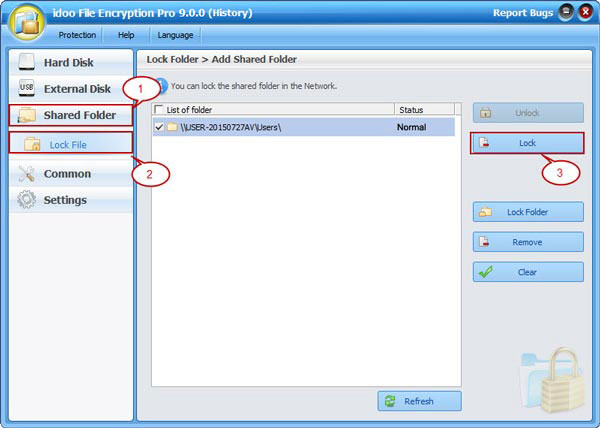
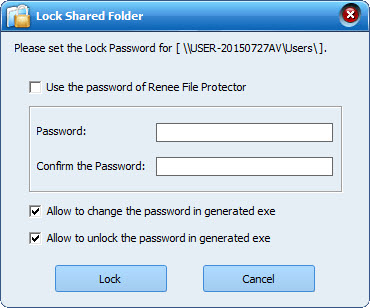

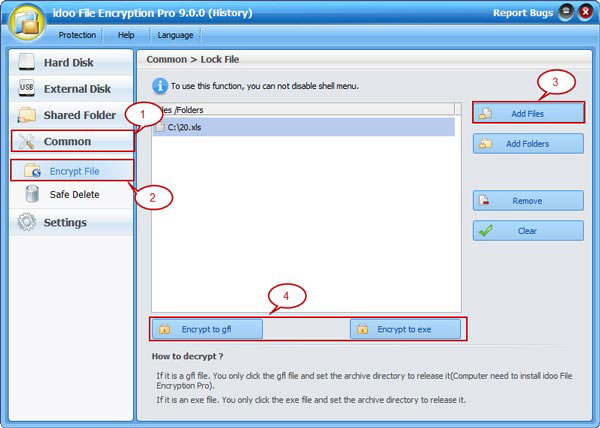

 Windows 7 8 10 32/64-bit
Windows 7 8 10 32/64-bit




